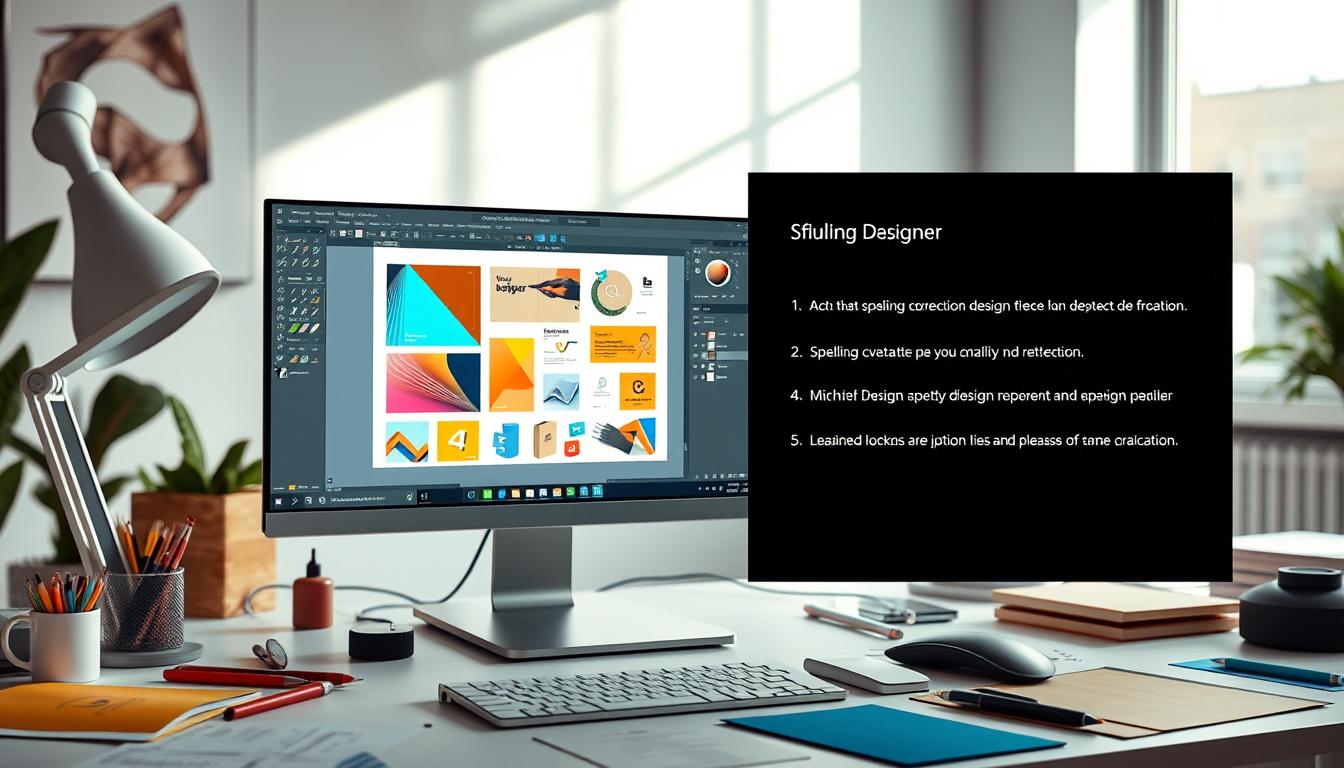Designing graphics needs to be precise, especially with text. Affinity Designer has tools to fix spelling errors easily. If you’re wondering how to fix lỗi chính tả trên affinity designer, this software makes it simple to correct mistakes. It’s key for making your work look professional, whether it’s for marketing or documents.
Spelling mistakes can hurt your design’s look and feel. You can find and fix text problems quickly. Just use the right methods and solve text issues in your projects.
Key Takeaways
- Understand the importance of spelling accuracy in design
- Learn quick methods for identifying text errors
- Master Affinity Designer’s text editing tools
- Improve overall design quality through careful proofreading
- Develop professional typography skills
- Minimize visual distractions caused by spelling mistakes
Understanding Affinity Designer Basics and Text Tools
Affinity Designer has great text tools for your designs. It’s good for both pros and hobbyists. Learning its typography settings will make your designs better.
Now, let’s look at the main text tools in Affinity Designer. They help make your typography look amazing:
Text Editing Features Overview
The text editing area in Affinity Designer is easy to use. It lets you change text with simple steps:
- Instant text selection and formatting
- Real-time font preview
- Advanced text alignment options
- Dynamic text scaling
Common Typography Settings
Knowing how to use typography settings in Affinity Designer is key. It lets you fine-tune your text:
- Font selection and size adjustment
- Letter spacing and line height
- Text color and opacity controls
- Paragraph formatting
Character and Paragraph Panels
The Character and Paragraph panels are crucial for text work. They let you control text in detail:
- Character panel: Individual letter styling
- Paragraph panel: Block text formatting
“Mastering Affinity Designer’s text tools is like having a typography Swiss Army knife at your fingertips.”
Learning these text tools in Affinity Designer opens up new creative possibilities. It will make your designs even better.
How to Fix Lỗi Chính Tả Trên Affinity Designer
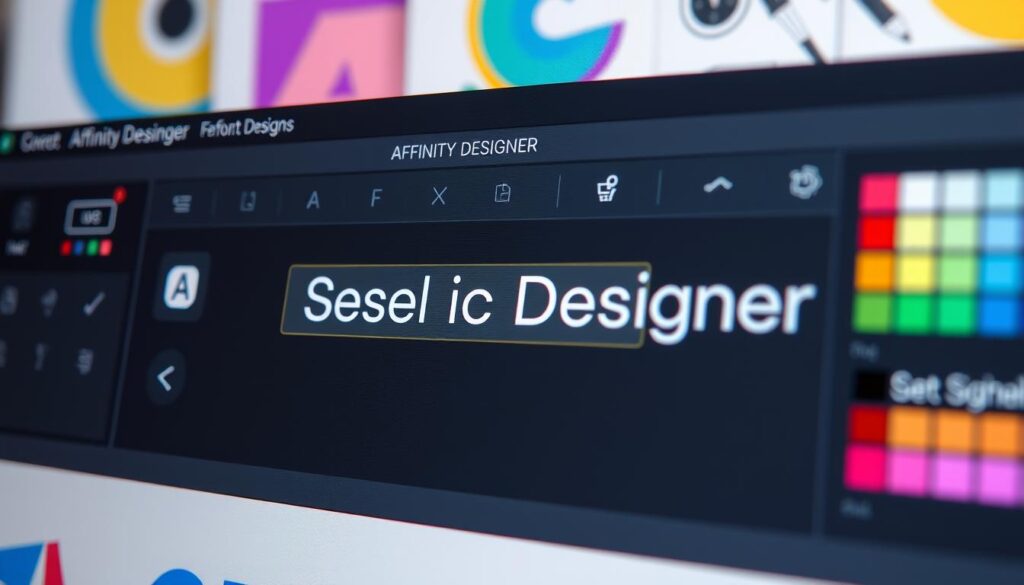
Spelling errors in Affinity Designer can ruin your design. You need to check your work carefully and use smart tools. Even though Affinity Designer lacks a spell check, you can still make sure your text is right.
Here are some ways to spell check in Affinity Designer:
- Use external proofreading tools like Grammarly or Hemingway Editor
- Copy and paste text into word processing software for initial checks
- Enable spell check in your default writing application
Designers suggest a few steps to find typos:
- Review text layer by layer
- Read text backwards to spot individual word errors
- Have a colleague double-check your work
“Precision in typography is the hallmark of professional design” – Design Masters Collective
| Spelling Error Checking Method | Effectiveness |
|---|---|
| Manual Proofreading | High |
| External Spell Check Tools | Very High |
| Collaborative Review | Extremely High |
For complex designs, think about using online proofreading services for graphic design text. These services can add an extra check for your Affinity Designer work.
Pro tip: Make a personal spelling checklist. It helps you proofread faster and keeps your designs consistent.
Conclusion
Mastering error-free designs takes hard work and focus. Your journey with Affinity Designer text accuracy is more than avoiding mistakes. It’s about making your designs look professional and show off your skills.
Remember, being precise is key. Use careful text editing techniques to make your designs stand out. Always check spelling, grammar, and typography to make your text look sharp.
Affinity Designer has great tools for keeping text quality high. Use spell-check, character and paragraph panels, and double-check your work. This will help you spot details and make your designs better.
Start using these strategies in your design work. With time, you’ll make Affinity Designer text accuracy a habit. Your designs will look amazing and be clear and precise.