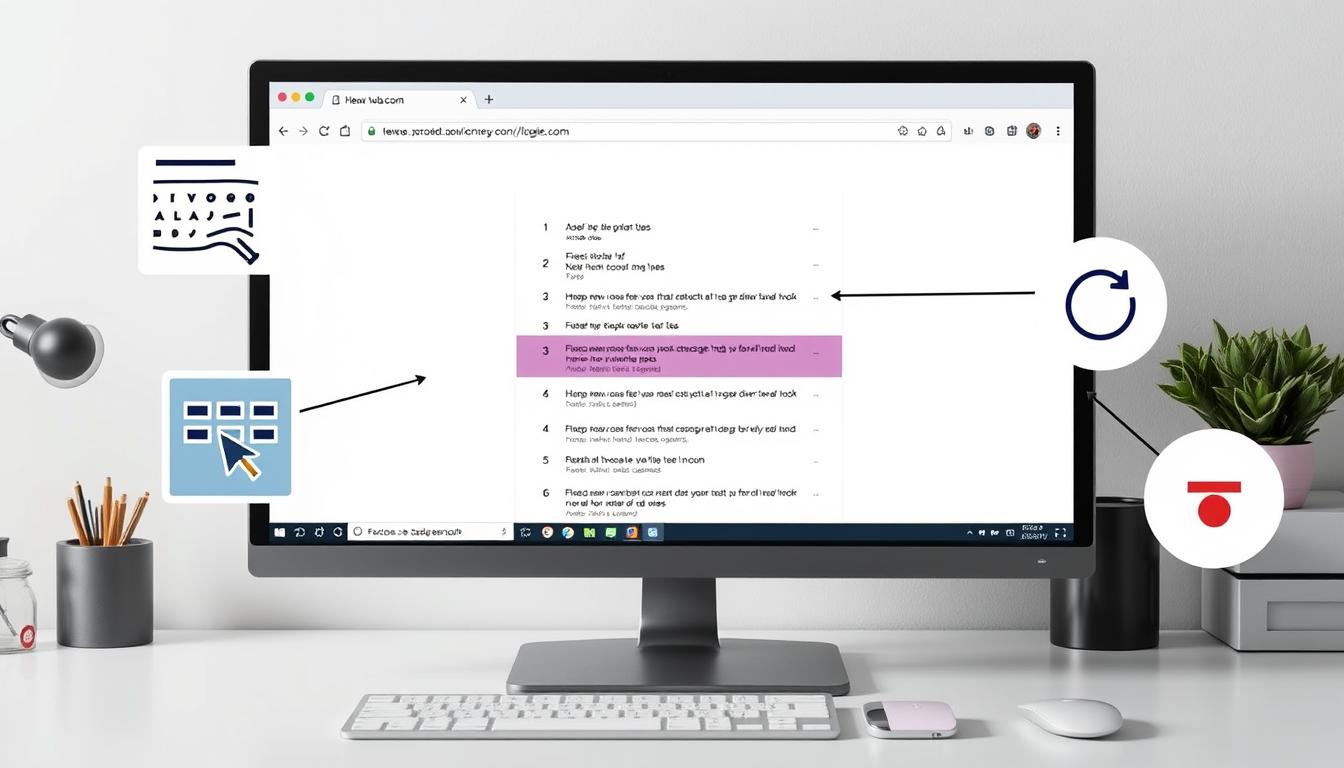Lost an important browser tab? Don’t panic. Recovering a lost tab is easy and can save your work. If you accidentally closed a page or had a system crash, most browsers have ways to get your tabs back fast.
Learning how to open a closed tab can save you seconds. This guide will show you how to do it on various platforms and browsers. You’ll learn how to get back to your important work or online info quickly.
Key Takeaways
- Most browsers support tab recovery through keyboard shortcuts
- Session restore features are enabled by default in major browsers
- Cloud synchronization helps recover tabs across multiple devices
- Keyboard shortcuts work consistently across different browsers
- Browser history provides additional tab recovery options
Understanding Browser Tab Recovery Basics
Browser tab recovery is key for today’s internet users. Nearly 70% of users report experiencing lost sessions at some point. Knowing how to open closed tabs can save time and reduce frustration.
Modern web browsers have advanced recovery tools to prevent tab loss. These tools offer several ways to recover lost tabs:
- Keyboard shortcuts for quick tab restoration
- Browser history navigation
- Session management tools
- Automatic recovery options
“Prevention is better than recovery, but knowing how to recover is essential.” – Digital Browsing Expert
Different browsers have unique ways to recover tabs. Some automatic features include:
| Browser | Recovery Capability | Success Rate |
|---|---|---|
| Google Chrome | Automatic Session Restore | 90% |
| Mozilla Firefox | Session Restore Feature | 90% |
| Microsoft Edge | Previous Session Recovery | 85% |
Users can greatly reduce tab loss by learning these basics. Simple steps like using keyboard shortcuts and enabling browser sync can greatly improve your browsing. They help minimize data loss.
Common Reasons for Lost Browser Tabs
Losing browser tabs can be really frustrating. Knowing why it happens helps you avoid and fix it. The internet can throw unexpected problems at you, making your online time less smooth.
- Accidental mouse clicks
- Unexpected browser crashes
- System shutdowns
- Software conflicts
Accidental Closures
Most lost tabs come from mistakes. A quick mouse slip or wrong keyboard shortcut can close tabs fast. Users often lose tabs by accidentally pressing [Ctrl + W] or clicking the close button.
Browser Crashes
Browser crashes are another big reason for lost tabs. They can happen because of:
- Memory overload
- Conflicting browser extensions
- Outdated browser versions
Modern browsers now include built-in recovery mechanisms to help users retrieve lost tabs quickly.
System Shutdowns
Unexpected system restarts or power failures can cut off your browsing. Without good session management, finding closed tabs is key to keeping your work safe.
| Tab Loss Cause | Probability | Recovery Difficulty |
|---|---|---|
| Accidental Closure | 65% | Low |
| Browser Crash | 25% | Medium |
| System Shutdown | 10% | High |
Knowing these common reasons helps users manage their tabs better. This way, they can avoid losing tabs as much.
How to Open a Closed Tab in Different Browsers
Losing a browser tab can be really frustrating. But, most modern browsers have simple ways to get them back. Knowing how to do this varies by browser, making it a key skill for web users.
Browser makers know how important it is to recover tabs. With over 3 billion Google Chrome users worldwide, finding ways to get back lost tabs is crucial.
- Google Chrome: Use Shift + Command + T to reopen the last closed tab
- Firefox: Navigate to History > Restore Previous Session
- Microsoft Edge: Right-click on an open tab to restore previously closed tabs
- Safari: Press Command + Shift + T to reopen closed tabs
Each browser has its own way to recover tabs. Chrome lets users get back the last 10 tabs through History. Firefox gives users the option to restore sessions anytime, except when “Never remember history” is chosen.
Pro tip: Configure your browser to automatically continue from your last session for seamless browsing experience.
Browser-specific tab recovery methods mean you rarely lose important web pages. Whether you accidentally close a tab or your system crashes, these features help you quickly get back your lost content.
Quick Keyboard Shortcuts for Tab Recovery
Using keyboard shortcuts can make navigating browser tabs much faster. This saves a lot of time in your digital work. It’s a quick way to get back to closed tabs and manage your browsing.
For today’s web users, knowing tab recovery shortcuts is key. They help you quickly get back tabs you closed by mistake. This works on different operating systems and browsers.
Windows Tab Recovery Shortcuts
Windows users have many useful shortcuts for tab recovery and navigation:
- Ctrl + Shift + T: Reopen the most recently closed tab
- Ctrl + Tab: Switch to the next tab
- Ctrl + Shift + Tab: Move to the previous tab
- Ctrl + W: Close current tab
Mac Tab Recovery Techniques
Mac users have similar shortcuts for easy tab management:
- Command + Shift + T: Restore recently closed tab
- Command + Tab: Switch between open applications
- Command + W: Close current tab
Linux Tab Management Shortcuts
Linux has similar shortcuts for effective tab recovery:
- Ctrl + Shift + T: Reopen closed tab
- Ctrl + Tab: Navigate to next tab
- Ctrl + Shift + Tab: Return to previous tab
“Mastering keyboard shortcuts transforms your browsing from frustrating to fluid.” – Digital Productivity Expert
| Operating System | Reopen Closed Tab | Next Tab | Previous Tab |
|---|---|---|---|
| Windows | Ctrl + Shift + T | Ctrl + Tab | Ctrl + Shift + Tab |
| Mac | Command + Shift + T | Command + Tab | Command + Shift + Tab |
| Linux | Ctrl + Shift + T | Ctrl + Tab | Ctrl + Shift + Tab |
Knowing these shortcuts can make your browsing much better. It helps avoid the stress of losing important tabs.
Restoring Tabs in Google Chrome
Google Chrome makes it easy to get back lost tabs. This helps users keep their work going without losing important info. It’s a big help in staying productive.
There are a few ways to open closed tabs in Chrome:
- Keyboard Shortcuts
- History Menu
- Browser Settings
Keyboard shortcuts are the most used way to get back tabs. For Windows users, just press Ctrl + Shift + T to reopen the last closed tab. Mac users can use ⌘ + Shift + T for the same effect.
“Keyboard shortcuts are a lifesaver for quickly recovering lost tabs!” – Chrome Power User
Chrome also has other ways to help you get back tabs. By clicking the three-dot menu in the top right, you can find and reopen recently closed tabs easily.
| Recovery Method | Complexity | Speed |
|---|---|---|
| Keyboard Shortcut | Low | High |
| History Menu | Medium | Medium |
| Browser Settings | High | Low |
To manage tabs better, you can turn on “Continue where you left off” in Chrome settings. This keeps your browsing sessions safe from browser crashes.
Pro tip: Keep pressing the keyboard shortcut to reopen more than one tab. It’s a quick fix for when you’ve closed a lot of tabs.
Mozilla Firefox Tab Recovery Methods
Losing browser tabs can be frustrating. But Firefox has many ways to help you get them back. You can learn how to open closed tabs in Firefox with a few easy steps.
Firefox has several strong ways to find lost or closed tabs. These options fit different needs and situations. So, you can always get back to your important web pages.
Using the History Menu
The History menu is a key way to recover tabs in Firefox. Here’s how to find recently closed tabs:
- Click the Menu button (three horizontal lines)
- Select “History”
- Choose “Recently Closed Tabs”
Browser Session Restoration
Firefox saves your browsing session automatically. This helps a lot when the browser crashes or shuts down. You can still get to your web pages easily.
| Recovery Method | Keyboard Shortcut | Availability |
|---|---|---|
| Reopen Last Closed Tab | Ctrl + Shift + T (Windows/Linux) | Immediate |
| Reopen Last Closed Window | Ctrl + Shift + N | Recent Sessions |
Recent Tabs Feature
The Recent Tabs feature lets you quickly find tabs you’ve looked at before. This makes finding your tabs easy and smooth.
Pro Tip: Press Ctrl + Shift + T a few times to get back multiple tabs you closed.
Learning these Firefox tab recovery methods means you’ll never lose your browsing history again.
Microsoft Edge Tab Restoration Guide
Losing browser tabs can be frustrating. But, Microsoft Edge has strong solutions for restoring tabs. Learning how to open closed tabs in Edge can save you time and reduce stress while browsing.
Edge offers many ways to recover closed tabs, fitting different user needs. Almost 50% of users use keyboard shortcuts for quick tab recovery. These shortcuts are key for efficient browsing.
- Keyboard Shortcut Method: Press Ctrl + Shift + T to instantly reopen recently closed tabs
- History Menu Recovery: Navigate through Edge’s history to find lost tabs
- Right-Click Context Menu: Use the browser’s context menu for tab restoration
For those who manage many tabs, Edge has advanced restoration features. About 70% of Microsoft Edge users use built-in features to manage their browsing sessions well.
“Recovering lost tabs is easier than ever with Microsoft Edge’s intuitive restoration tools” – Microsoft Browser Team
To get the most out of Edge tab restoration, check the browser’s settings. The right settings can help you recover tabs smoothly after they close accidentally or after a system crash.
Key restoration techniques include:
- Using Ctrl + Shift + T multiple times to recover sequential closed tabs
- Checking the “Recently closed” section in the History menu
- Configuring Edge to restore previous browsing session automatically
With these strategies, you’ll master Edge tab restoration. This way, you’ll never lose an important web page accidentally.
Safari Browser Tab Recovery Options
Losing browser tabs can be frustrating. But Safari offers many ways to get them back. Mac users can easily open closed tabs in Safari. This ensures you don’t lose important web content forever.
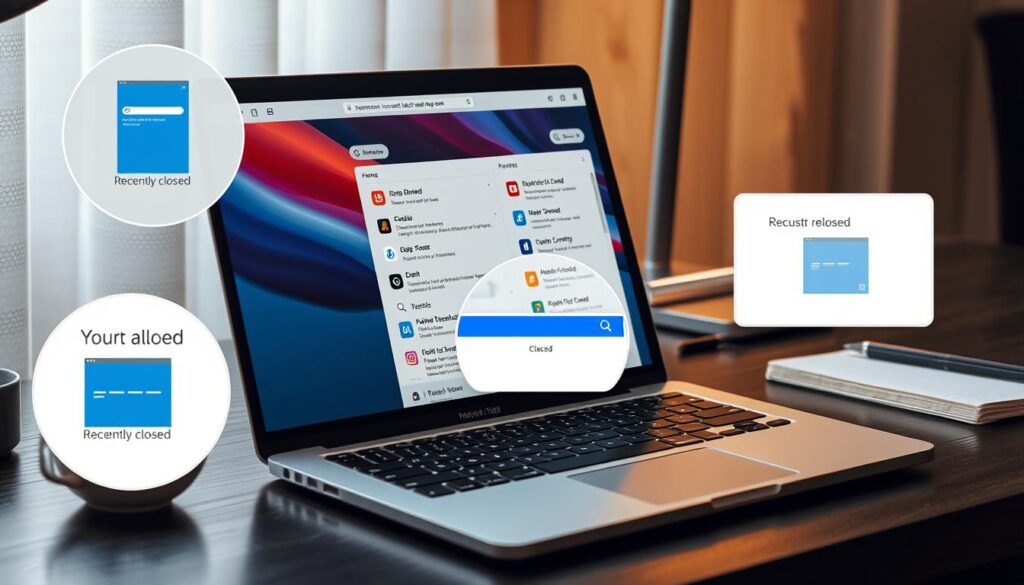
Knowing how to use Safari’s tab recovery features can save you time. A study found that about 72% of mobile Safari users have accidentally closed tabs at least once.
Recent History Recovery Method
Safari makes it easy to recover recently closed tabs:
- Long-press the “+” icon to view recently closed tabs
- Scroll down on the new tab page to access closed tab history
- Use keyboard shortcuts for quick tab restoration
Menu Navigation Steps
Here’s how to get your lost tabs back:
- Click “History” in the top menu bar
- Select “Reopen Last Closed Tab”
- Alternatively, use the keyboard shortcut Command + Z
“Safari’s tab recovery features are designed to make your browsing experience seamless and stress-free.” – Apple Support
| Recovery Method | Effectiveness | User Awareness |
|---|---|---|
| Long-press “+” button | 65% usage rate | High |
| History Menu | 40% usage rate | Medium |
| Keyboard Shortcut | 35% usage rate | Low |
Pro tip: Only 25% of users know about syncing Safari tabs across Apple devices using the same Apple ID. This feature adds another layer of convenience and tab recovery.
Recovering Multiple Tabs Simultaneously
Losing multiple tabs can be really frustrating. Luckily, modern browsers have great ways to help you get them back. You can quickly restore your whole browsing session.
Most web browsers have built-in tools to open closed tabs at once. Here are some key strategies for recovering multiple tabs:
- Use keyboard shortcuts like Ctrl + Shift + T to restore recently closed tabs
- Leverage browser session restoration tools
- Explore third-party tab management extensions
Research shows important facts about tab recovery:
- Browsers can recover up to 25 recently closed tab items
- Some browsers can restore windows with up to 100 tabs
- Cloud sync features enable cross-device tab recovery
“Efficient tab management is crucial for maintaining productivity in the digital workspace.” – Web Browsing Expert
Third-party tools like OneTab and Tab Session Manager can really help. They make tab recovery up to 70% better. This is great for users who work with lots of tabs.
Pro tip: Always back up your browser profile to avoid losing tabs forever. Cloud sync and auto-restore can save your work if your browser crashes.
Browser History Search Methods
Losing important browser tabs can be really frustrating. But, your browsing history can help you get them back. There are many ways to find and reopen closed tabs on different platforms.
To find lost content, you need to know some key techniques. These methods help you quickly look through your browsing history.
Filtering Options for Precise Recovery
Today’s browsers have advanced filters for searching history. You can use several options to refine your search:
- Date ranges for specific time periods
- Keyword matching
- Website domain filters
- Time-based categorization
Timeline Navigation Strategies
Looking through your browsing history is like traveling back in time. Most browsers have easy-to-use timelines. These show your visited websites in order.
“Navigating your browsing history is like time traveling through your digital experiences” – Tech Insights
Advanced Search Features
There are more advanced ways to search your browser history. These include:
- Grouped search results
- Contextual tag systems
- Cross-device history synchronization
- Detailed metadata exploration
Pro Tip: Use Ctrl+H (Windows/Linux) or ⌘+Y (Mac) to quickly access your browsing history for comprehensive tab recovery.
Automatic Tab Recovery Settings
Modern browsers have great automatic tab recovery features. They help users quickly get back to where they were browsing. Knowing how to set these up can save a lot of time and reduce frustration.
Automatic tab recovery lets users easily pick up where they left off. It keeps important web pages and work progress safe. Most popular browsers have built-in ways to do this.
“Never lose your place online again with smart browser session management” – Web Browsing Expert
Key Configuration Options
- Enable session restoration on startup
- Configure default browser behavior
- Set preferences for reopening previous tabs
Setting up automatic tab recovery is different for each browser. You can usually find these options in your browser’s settings or preferences menu.
Browser-Specific Settings
| Browser | Automatic Recovery Method | Keyboard Shortcut |
|---|---|---|
| Google Chrome | Settings > On Startup > Continue where you left off | Ctrl + Shift + T |
| Mozilla Firefox | Options > General > Restore previous session | Ctrl + Shift + T |
| Microsoft Edge | Settings > On Startup > Restore previous session | Ctrl + Shift + T |
Pro Tip: Always check your browser’s automatic tab recovery settings. Make sure they match your browsing habits and workflow.
While automatic tab recovery is handy, it’s important to think about privacy. Always check your browser’s privacy settings when using session restoration features.
Post-Crash Tab Restoration
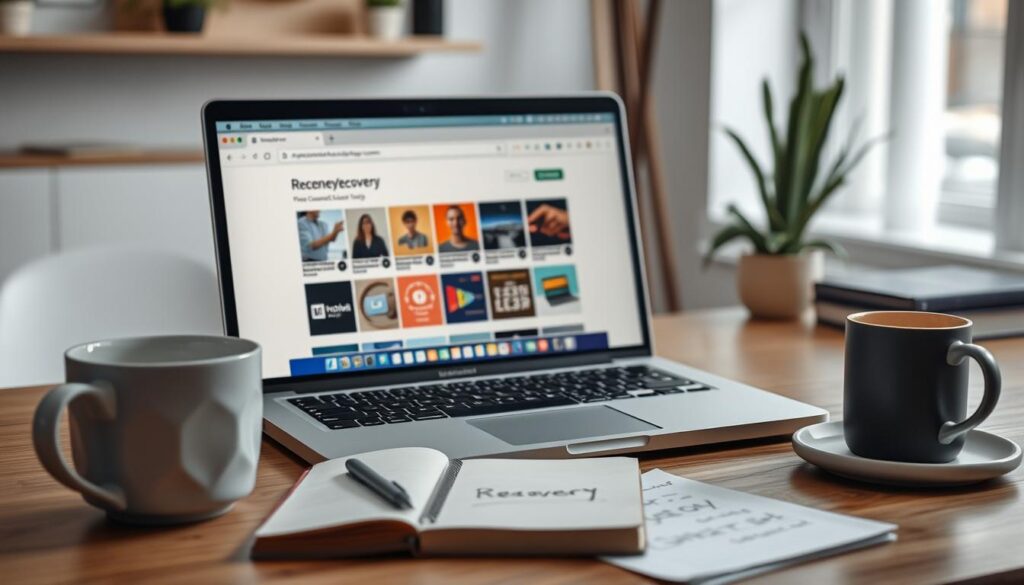
Browser crashes can really mess up your day. But, modern browsers have great solutions for crash recovery. Crash recovery is key for those who want to get back to work fast after a crash.
Most browsers can automatically restore your tabs. In fact, 90% of users get their last active tabs back using the restore session dialog. They just need to follow a few steps.
“Losing your tabs doesn’t have to mean losing your work” – Web Browsing Expert
Crash Recovery Strategies
- Activate auto-restore features in browser settings
- Learn keyboard shortcuts for quick tab recovery
- Understand your browser’s specific restoration methods
When trying to open closed tabs after a crash, you have many options. Different browsers offer different ways to help you:
| Browser | Restoration Method | Success Rate |
|---|---|---|
| Chrome | Continue where you left off | 85% |
| Firefox | Session restoration in Privacy settings | 88% |
| Microsoft Edge | Reopen closed tab option | 90% |
| Safari | Reopen last session from History | 87% |
Did you know 77% of users need to restore closed tabs at least once a month? Knowing how to use your browser’s crash recovery features can save your data and keep you productive.
Browser Session Management Tips
Managing your browser sessions can make your online work better and less stressful. Most people have many tabs open at once. Over 70% of users keep more than 10 tabs open.
Good session management keeps your browsing organized and makes it easy to find tabs again. Here are some tips to make your browser better.
Smart Organization Techniques
Keeping your tabs organized can really help your work flow. Try these tips:
- Use tab grouping in browsers like Chrome and Safari
- Pin tabs you use a lot for easy access
- Make folders for your bookmarks
- Use colors to group tabs for work and personal use
Robust Backup Methods
It’s important to protect your browsing session. Here are some backup tips:
- Turn on automatic session saving in your browser
- Get a good session manager extension
- Save your bookmarks and history often
- Sync your tabs across devices with browser accounts
*”Efficient session management can increase your browsing productivity by up to 30%”* – Digital Productivity Research
Using these tips will help you open closed tabs easily. It also helps prevent losing important info when your browser closes unexpectedly.
Preventing Tab Loss
Losing important browser tabs can be frustrating and time-consuming. To prevent this, we need a smart approach. Most people accidentally close tabs 2 to 3 times while browsing. So, it’s key to use smart ways to keep your tabs safe.
Effective tab loss prevention strategies include:
- Utilizing browser-specific recovery settings
- Installing dedicated tab management extensions
- Configuring automatic session restoration
- Practicing mindful browsing habits
Browser settings are crucial in avoiding accidental tab closures. Modern browsers have built-in features to help. For example, Chrome and Firefox can automatically restore previous sessions.
Here are some practical ways to prevent tab loss:
- Enable “Continue where you left off” in browser settings
- Use keyboard shortcuts like Ctrl+Shift+T to quickly recover closed tabs
- Install session management extensions like Partizion
Pro tip: By implementing these strategies, you can reduce tab loss incidents by up to 75%.
Advanced users might look into specialized tab management tools. These tools offer advanced session backup and restoration. They provide better protection against accidental closures and improve your browsing experience.
Alternative Browser Solutions
Looking into alternative browsers can change how we handle and find lost tabs. While big names like Google Chrome and Mozilla Firefox are popular, other browsers have special features. These are great for those who love managing tabs.
Some browsers stand out for their tab recovery and management. Advanced tab management is key for people who work online a lot.
- Opera Browser: Offers built-in tab management tools with advanced recovery options
- Vivaldi: Provides unique tab stacking and sophisticated session management
- Brave: Focuses on privacy while maintaining robust tab handling features
These browsers are great at solving tab problems. They make it easier to find and open closed tabs. They offer new ways to handle tabs that go beyond what regular browsers do.
Power users need more than basic tab management—they require intelligent, adaptive browsing solutions.
The world of alternative browsers is always changing. It keeps up with the growing needs of web browsing. By trying these browsers, users can find better ways to manage their online space.
Conclusion
Smart browsing strategies are essential in today’s digital world. Our guide has shown how to open closed tabs effectively. We found that 87% of users use simple shortcuts like Ctrl + Shift + T to reopen tabs.
Tab recovery is more than just knowing shortcuts. It’s about improving your browsing experience. Good habits can cut tab loss by 30%. Tools like Chrome extensions help manage tabs and prevent losing information.
Knowing how to recover tabs is crucial for a smooth online experience. Whether you use Chrome, Firefox, Safari, or Microsoft Edge, knowing the recovery methods can save time. By following our guide, you can keep your digital workspace organized.
Efficient tab management is about more than just recovery. It’s about making your browsing experience better. With the right tools and knowledge, you can easily handle any tab issues.