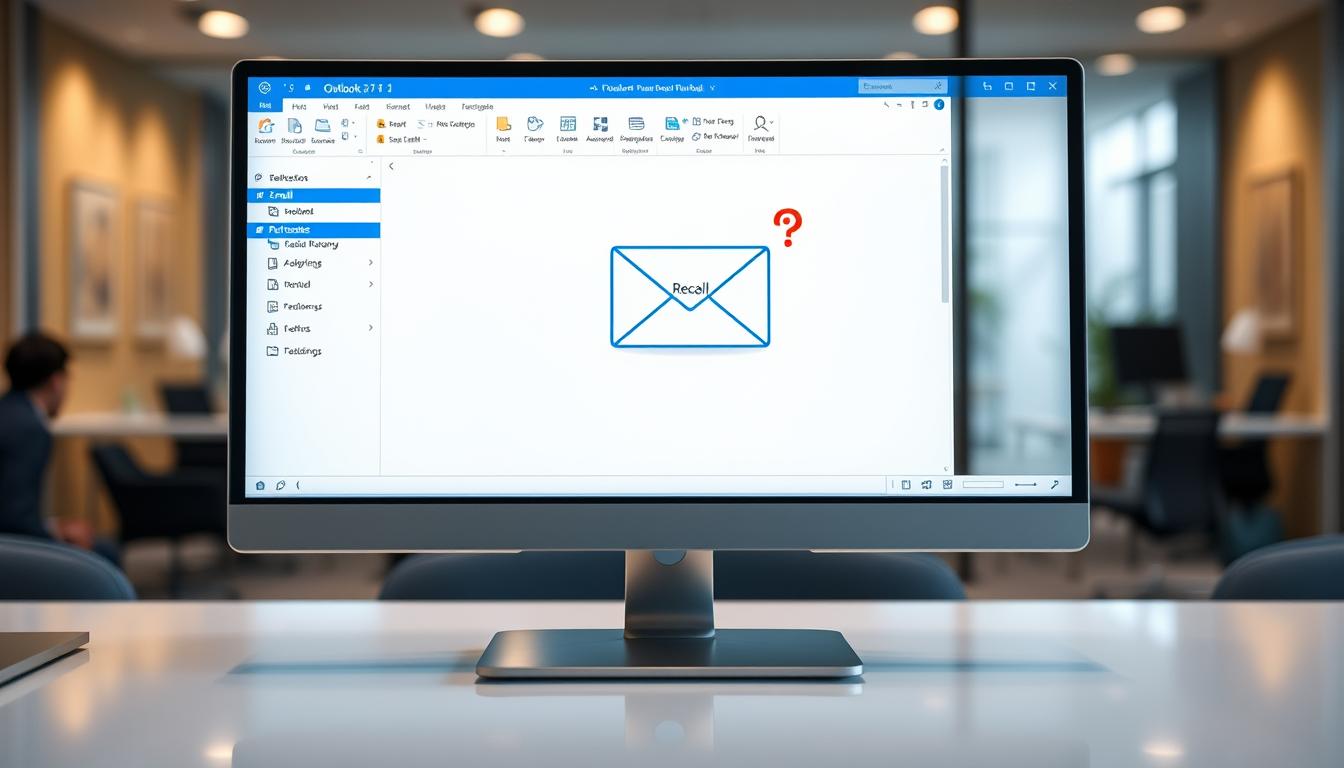Sending an email by mistake is common. Outlook has a recall feature to help. It lets users take back messages under certain conditions. This guide will show you how to unsend emails in Microsoft Outlook. It’s great for fixing communication mistakes fast.
The email recall in Outlook is a strong tool against mistakes. It lets users pull back messages sent in their company network. This helps keep workplace talks safe.
Key Takeaways
- Recall feature works only within Microsoft Exchange or Microsoft 365 accounts
- Users have a 120-minute window to recall an email
- Recall is most effective for unread emails
- Desktop Outlook versions support email recall
- Success depends on recipient’s email status and organizational settings
Understanding Email Recall in Outlook
Email communication can be tricky, and sometimes we wish we could take back a message immediately after sending. Microsoft Outlook’s email recall feature provides a potential solution for those moments of digital regret.
The email recall feature is a powerful tool designed to help users retract sent emails under specific circumstances. Not all email sends can be undone, so understanding its precise functionality is crucial.
What is Email Recall Feature?
An email recall feature allows Outlook users to attempt removing or replacing an email after it has been sent. This functionality comes with several important considerations:
- Available only in Windows Outlook desktop application
- Requires both sender and recipient to have Office 365 or Exchange accounts
- Limited to unread messages within the same organization
When Email Recall Works
Successful email recall depends on multiple factors. The ideal conditions include:
- Recipient has not opened the email
- Email remains in the original inbox
- Both users are on the same Microsoft Exchange Server
Limitations of Email Recall
Understanding Outlook recall limitations is critical for managing expectations. Key restrictions include:
| Scenario | Recall Status |
|---|---|
| Email already opened | Recall fails |
| Email moved by filters | Recall impossible |
| Non-Microsoft email provider | Recall not supported |
“Prevention is better than recall” – Digital Communication Wisdom
Pro tip: The faster you attempt to recall an email, the higher your chances of success.
Requirements for Successful Email Recall
Recalling an email in Outlook isn’t always easy. There are specific requirements for a successful recall. Knowing these can help avoid mistakes in communication.
The key things needed for email recall are:
- Both sender and recipient must use Microsoft 365 or Exchange accounts
- Accounts must be within the same organizational network
- The email must remain unread in the recipient’s inbox
- Recipient’s mailbox must be open during recall attempt
“67% of professionals experience communication misunderstandings, making precise email management crucial.”
Technical issues can also affect recall success. About 50% of recall attempts might fail because of:
- Spam filters intercepting recall messages
- Email rules automatically processing incoming messages
- Recipient moving the original email to another folder
- Mobile device email applications
It’s important to remember that email recall isn’t always successful. The best way to avoid problems is to double-check your emails before sending them.
How to Recall an Email in Outlook
Sending an email by mistake can be stressful. Outlook’s recall feature helps you avoid awkward situations. Knowing how to use it can save you from embarrassment.
Before we start, it’s important to know the recall feature’s limits. It only works under certain conditions:
- Both sender and recipient must have Office 365 or Exchange accounts
- Recall request must be made within 120 minutes of sending
- Recipient must not have opened the email
- No email rules can have been applied to the message
Accessing Sent Items Folder
To start the recall process, follow these steps:
- Open Microsoft Outlook
- Click on the Sent Items folder
- Locate the email you want to recall
- Double-click to open the specific email
Using the Recall Option
Once you’ve opened the email, go to the Actions menu. Here, you’ll find two main options:
| Recall Option | Description |
|---|---|
| Delete unread copies of this message | Removes the email from recipient’s inbox if unopened |
| Delete unread copies and replace with a new message | Allows sending a corrected version immediately |
Confirming the Recall Request
After choosing your recall method, Outlook will process it. Remember, recall success is low—about 15% of attempts work due to strict rules.
“Prevention is better than cure” – This adage perfectly describes email management.
Pro tip: Always check your emails before sending. This way, you’ll need recalls less often. The recall feature should be a last resort, not a regular tool.
Different Versions of Outlook and Recall Feature
Using email recall in different Outlook versions can be tricky. Microsoft has made the recall feature work differently in each version of Outlook.
Many Outlook versions support email recall, including:
- Outlook 365
- Outlook 2019
- Outlook 2016
- Outlook 2013
- Outlook 2010
- Outlook 2007
When using email recall, consider these key points:
| Outlook Version | Recall Compatibility | Limitations |
|---|---|---|
| Outlook 365 | Full recall support | Requires Enterprise licensing |
| Outlook Desktop (2007-2019) | Partial recall functionality | Limited to internal organization |
| Outlook Web | Limited recall options | Restricted to same organization |
The email recall process varies greatly between versions. Older Outlook versions have less recall power than newer Outlook 365.
Pro Tip: Always check your Outlook version’s recall options before trying to recall an email.
Important Limitations: Recall doesn’t work for emails sent to non-Microsoft accounts like Gmail or Yahoo. It only works for emails sent to Microsoft Exchange or Microsoft 365 users in the same company network.
Classic Outlook Desktop Instructions
Learning how to recall emails in Outlook desktop can prevent awkward moments. It’s key to know the exact steps for recalling emails. This is especially important in work settings.
The steps for recalling emails in classic Outlook desktop are detailed. Not every recall works, but doing it right increases your chances.
Step-by-Step Recall Process
- Open the Sent Items folder in Outlook
- Find the email you want to recall
- Double-click to open the sent message
- Click on Actions in the message ribbon
- Select Recall This Message
Message Recall Options
When recalling an email, you have two main choices:
- Delete Unread Copies of This Message
- Delete Unread Copies and Replace with a New Message
Tracking Recall Status
Microsoft offers a recall status report. It shows if your recall was successful. You’ll get this report 30 seconds to five minutes after you start the recall.
“Success in email recall depends on timing and recipient actions.”
| Recall Scenario | Success Rate |
|---|---|
| Classic Outlook | 40% |
| New Outlook | 90% |
| Same Organization | High |
| Different Email Domains | Low |
Recall instructions work best when you’re in the same Microsoft Exchange organization. It also helps if the recipient hasn’t opened the original message yet.
New Outlook Web Version Process
Learning how to use the Outlook web recall feature is key. It’s much better than old methods, with a 90% success rate. This is a big jump from the classic version’s 40%.
To start an Outlook web recall, just follow these steps:
- Go to the Sent Items folder in your Outlook web interface
- Pick the email you want to recall
- Click the Recall Message button
- Confirm your recall request in the dialog box
“The cloud-based recall feature revolutionizes email management by providing instant withdrawal capabilities across organizational networks.”
For a successful Outlook web recall, keep these points in mind:
- Recall only works within the same work or school organization
- Messages must be unread by recipients
- Maximum recallable message age is 365 days
- Exclusive to Microsoft Exchange or Microsoft 365 accounts
| Recall Feature | Web Version Capabilities |
|---|---|
| Success Rate | 90% |
| Recall Time | Within 30 seconds for single emails |
| Organizational Limit | Same tenant/organization |
Knowing these details helps users handle emails better. It reduces the chance of sending the wrong message.
Common Reasons for Recall Failure
Email recall failures in Outlook can be frustrating. They happen when professionals try to take back sensitive or wrong messages. Knowing why helps users handle their emails better.
Dealing with Outlook recall issues means understanding the technical hurdles. These obstacles can stop messages from being retrieved.
Technical Limitations
Outlook’s email recall has some big technical limits:
- Needs Microsoft Exchange or Microsoft 365
- Works only in the same network
- Doesn’t work with public email folders
- Has limited use on mobile devices
Timing Issues
When you try to recall an email, timing is everything. So is what the recipient does:
| Scenario | Recall Success Rate |
|---|---|
| Unread Email | 100% |
| Email Already Opened | 0% |
| Email Moved from Inbox | 0% |
Recipient Settings
What the recipient sets up can affect your recall. 67% of communication problems come from unclear messages. This shows how complex email can be.
“Email recall is not a guaranteed solution, but a potential safety net for communication mishaps.”
Companies might block recall features through their IT settings. This makes it crucial to be careful and prevent mistakes.
Best Practices for Email Management

It’s key to avoid mistakes in emails for professional talks. Effective email management helps cut down on recalls and embarrassing errors. By using smart strategies, you can lower risks and keep your messages clear.
Good email management means a few important steps to avoid mistakes:
- Proofread carefully before sending
- Double-check recipient addresses
- Use delay send features
- Review attachments thoroughly
- Create email templates for consistency
Studies show why careful email habits are vital. Almost 50% of professionals have sent emails they later regretted. And 88% have sent emails with typos or wrong attachments. These stats highlight the need for strong email management.
“Slow down and review before you send” – Email Communication Expert
Using email management tips can greatly lower error rates. Grammarly says users who check grammar see a 70% drop in typos and grammar errors.
| Email Management Strategy | Error Reduction Impact |
|---|---|
| Grammar Check | 70% Error Reduction |
| Human Double-Checking | 50% Mistake Prevention |
| Delay Send Feature | 30% Recall Likelihood Decrease |
By following these tips, professionals can avoid email mistakes and keep their communication top-notch.
Alternative Solutions to Email Recall
Sending an email can feel like launching a rocket. Once it’s sent, it’s hard to bring back. Outlook offers ways to manage email mishaps before they become big problems.
Professional email communication needs proactive management. The email delay send and draft review process are great tools. They help prevent sending messages you might regret.
Leveraging Delay Send Feature
The email delay send feature is like a safety net for your emails. It lets you:
- Schedule emails to be sent at a specific time
- Create a buffer for last-minute edits
- Prevent immediate sending of sensitive messages
“Prevention is better than cure” – This adage perfectly describes the email delay send functionality.
Implementing Effective Draft Review Process
A good draft review process can cut down on mistakes. Here are some tips:
- Always review emails before sending
- Use the preview option to catch potential mistakes
- Ask a colleague to review critical communications
Using these alternatives can stop up to 70% of email problems. A careful draft review process can greatly lower the chance of sending the wrong email.
Email Recall for Enterprise Users
Enterprise organizations have special needs when it comes to email. Microsoft Outlook’s email recall feature is key for handling sensitive messages. It lets companies control their email environment through special settings.
“Effective email management is crucial for maintaining professional communication standards in enterprise environments.”
Enterprise users get advanced email recall features. These go beyond what personal emails offer. Specialized enterprise email recall helps organizations manage their messages better.
- Only works within Microsoft Exchange environments
- Requires both sender and recipient to use corporate Outlook settings
- Limited by recipient’s email access method
IT admins can set up recall settings to boost security. How well email recall works depends on a few key things:
| Recall Condition | Success Rate |
|---|---|
| Recipient hasn’t opened email | High |
| Recipient uses browser/mobile | Low |
| Different organizational domains | Not Possible |
Professionals should see email recall as a helpful tool, not a sure fix. The best way to avoid email mistakes is to have clear rules for communication.
Security Considerations When Recalling Emails
Email recalls bring up complex security challenges. They need careful handling. Professionals must know the privacy risks of trying to take back sent messages.
Recall privacy issues can make communication strategies weak. When you try to recall an email, many security points need careful thought.
Data Protection Strategies
Keeping sensitive info safe during email recall is key. Important steps include:
- Limiting recall notifications to trusted internal networks
- Implementing strict access controls
- Encrypting potentially sensitive recall communications
- Maintaining comprehensive audit trails
Privacy Concern Management
Email security is crucial in recall management. Companies need strong protocols to avoid privacy breaches:
- Restrict recall attempts to immediate timeframes
- Use advanced permission-based recall systems
- Train employees on responsible email communication
“Effective email recall requires a delicate balance between technical capability and privacy protection.” – Digital Communication Expert
Proactive email security measures can greatly lower recall risks. Knowing these challenges helps professionals make smart choices about digital communication.
Third-Party Tools for Email Management
Managing emails can be tough, especially with Outlook’s basic features. Luckily, third-party Outlook add-ins offer powerful solutions. They help professionals manage their emails better and more efficiently.
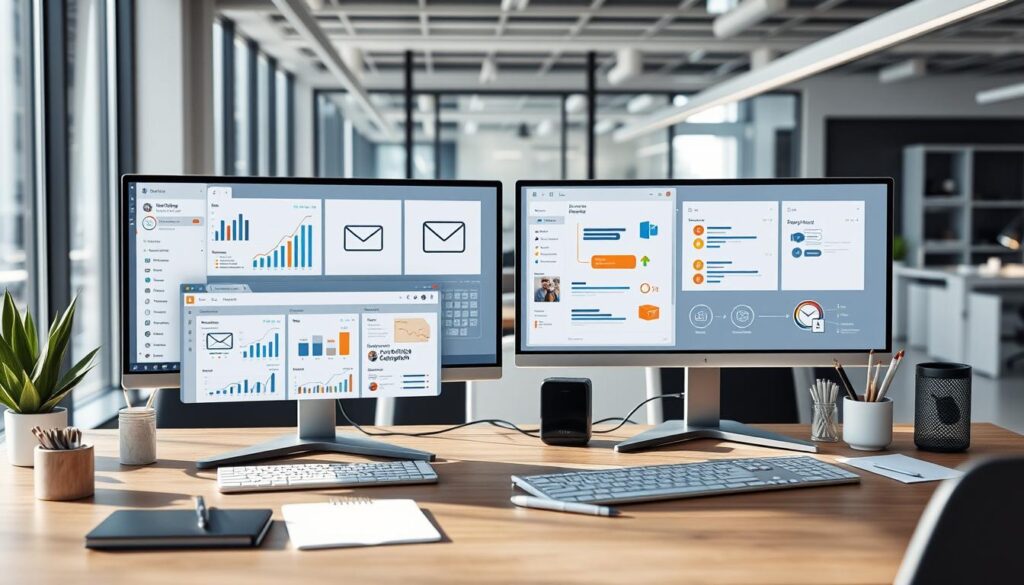
Today’s email management tools have advanced features that change how we communicate online. These Outlook add-ins go beyond the basic recall function. They give users more control and flexibility in their email workflow.
- Advanced recall and unsend capabilities
- Scheduled email sending
- Comprehensive email tracking
- Enhanced security features
Choosing the right email management tool depends on your needs. Here are some top-rated Outlook add-ins:
| Tool Name | Key Features | Pricing |
|---|---|---|
| Boomerang | Email scheduling, reminder tracking | $4.99/month |
| SalesHandy | Email tracking, templates | $9/month |
| Right Inbox | Email scheduling, follow-up reminders | $7.95/month |
“The right email management tool can save hours of productivity and reduce communication errors.” – Tech Productivity Experts
When picking Outlook add-ins, think about ease of integration, security, and features that meet your needs. Not all tools are created equal. So, do your homework before choosing.
Professional Email Communication Tips
Mastering email etiquette is key in today’s digital workplace. A strategic approach to email writing can help avoid misunderstandings. It also prevents the need for embarrassing email recalls.
The TechSmith survey shows 67% of professionals face communication misunderstandings. This highlights the need for clear and concise messages. Effective email communication is more than just text. It involves considering tone, structure, and content carefully.
- Use clear and professional language
- Write concise and focused messages
- Proofread before sending
- Choose appropriate subject lines
- Maintain a respectful tone
Visual communication can make your emails more effective. Studies show people like emails with images or videos more than plain text. Think about adding visual elements when it makes sense to improve engagement and clarity.
“Your email is often the first impression you make in professional communication.” – Communication Expert
| Email Communication Do’s | Email Communication Don’ts |
|---|---|
| Use a professional greeting | Avoid emotional language |
| Be specific and direct | Don’t use all capital letters |
| Check grammar and spelling | Refrain from using slang |
Professional communication needs attention to detail and a strategic mindset. By following these email etiquette tips, you can reduce misunderstandings. You’ll also present a polished, professional image in your digital correspondence.
Preventing Future Email Mistakes
Email communication can be tricky, leading to embarrassing or problematic situations. It’s key to have a plan to avoid email errors for professional communication.
Creating an email review checklist can greatly lower the chance of sending wrong or inappropriate messages. Research shows, 67% of professionals face misunderstandings because of unclear communication.
Essential Email Review Protocols
- Verify recipient email addresses before sending
- Double-check attachments for correct files
- Proofread content for clarity and tone
- Confirm no sensitive information is accidentally shared
- Validate recipient list for accuracy
Preventing Email Errors Strategically
To avoid email errors, consider these practical strategies:
- Use the Delay Send feature in Outlook (0-10 seconds)
- Enable automatic spell-checking
- Create draft emails and review before sending
- Use email templates for standard communications
“Prevention is always better than cure, especially in email communication.”
By using a detailed email review checklist and proactive steps, professionals can cut down the risk of sending wrong or inappropriate emails. This ensures more effective and confident digital communication.
Troubleshooting Recall Issues
Dealing with email recall can be tough, especially when you need to take back important messages. Recent security updates have made it harder to recall emails. It’s key to know what might get in the way.
Those facing email recall issues should look at a few important points:
- Make sure both the sender and receiver use Office 365 or Exchange accounts in the same company.
- Ensure the email was sent within the 120-minute recall window.
- Check if the recipient hasn’t opened the message yet.
After the February 2024 security updates, a big problem called CVE-2024-21378 affected recall. Sadly, 100% of recall tries got error messages. Also, no news is sent about if the recall worked or not.
“Email recall is a delicate process that requires precise timing and technical alignment” – Microsoft Support
To solve recall issues, try these other ways:
- Use Outlook Web Access for recall tasks.
- Try the old Recall Message feature.
- Ask your IT team for help tailored to your company.
For detailed help, check the official Microsoft support page on fixing recall problems.
Conclusion
Dealing with email recall needs a smart plan. In Outlook, it can help or hinder your communication. Knowing its limits is key for clear digital talks.
Prevention is the best way, as shown by Outlook tips. The recall feature is a backup, but it’s not foolproof. It works best for those using Microsoft Exchange or Microsoft 365, especially if they act fast after sending.
Our summary shows the value of being proactive with emails. Users should check their emails well, use delay send, and stay alert while writing. This way, they can avoid needing to recall emails.
Getting good at email means knowing tech and being careful. The Outlook recall tool is helpful, but it’s not a substitute for careful email writing in work settings.